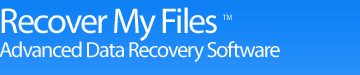Chapter 13 - RAID Recovery
Online Manual
Frequently Asked Questions
Data Recovery Basics
Chapter 1 - Introduction
Chapter 2 - Evaluation
Chapter 3 - Installation
Chapter 4 - Purchase
Chapter 5 - Activation
Chapter 6 - User Interface
Chapter 7 - Best Power Settings
Chapter 8 - File Recovery
Chapter 9 - Drive Recovery
Chapter 10 - Saving Files
Chapter 11 - Troubleshooting
Chapter 12 - Options
Chapter 13 - Raid Recovery
Chapter 14 - Disk Imaging
Chapter 15 - Customizing GUI
Chapter 16 - Legal
Appendix 1 - Technical Support
Appendix 2 - File Carving
Appendix 3 - References
Appendix 4 - Definitions
Appendix 5 - Icon Key
13.1 Introduction
Recover My Files supports the analysis of the following types of RAID:
JBOD
JBOD(Just a Bunch Of Drives) is a term to describe the grouping of odd-sized drives into one larger useful drive. For example, a JBOD could combine 3 GB, 15 GB, 5.5 GB, and 12 GB drives into a logical drive at 35.5 GB.
RAID 0
A RAID 0 (also known as a stripe set or striped volume) splits data evenly across two or more drives (striped) with no redundancy. RAID 0 is normally used to increase performance, as the tow or more drives can write or read a file concurrently.
A RAID 0 can be created with drives of differing sizes, but the storage space added to the array by each drive is limited to the size of the smallest drive. For example, if a 120 GB drive is striped together with a 100 GB drive, the size of the array will be 200 GB.
RAID 1
RAID 1 is a mirrored set with parity. Typically, it consists of two physical drives, one being an exact copy of the other. The RAID Array continues to operate so long as at least one drive is functioning.
RAID 5
A RAID 5 uses block-level striping with parity data distributed across all member drives. Distributed parity means that if a single drive fails the array is not destroyed. Upon a drive failure, any subsequent drive reads can be calculated from the distributed parity of the functioning drives. A single drive failure in the set will result in reduced performance of the entire set until the failed drive has been replaced and rebuilt.
13.2 Preparation
When dealing with RAID drives, care should be to document as much information as possible as to the RAID configuration.
Successful RAID setup in Recover My Files will be assisted by knowledge of the following:
Is it a hardware or software RAID? (A hardware RAID usually has a separate RAID controller card);
What is the RAID format, JBOD, RAID 0, 1, 5, other? Are the drives in the raid identical in size and capacity? (This information may be obtained from the system administrator or setup documentation).
What is the RAID stripe size? (this information may be determined from the RAID controller).
How many physical drives make up the RAID?
What is the sequence of the physical drives in the RAID? (Noting or photograph the RAID controller port numbers may assist to determine drive sequence).
Is the RAID complete and functioning? Are there missing drives?
13.3 Searching a functioning RAID
If a hardware or software RAID is recognized correctly b a PC and is visible by the Windows operating system, the drive can be searched normally by following the instructions for a Recover Files (Chapter 8) or Recover Drive (Chapter 9) search.
13.4 Rebuilding a broken RAID
If the RAID is not functional, it can be rebuilt in Recover My Files and searched. A RAID can be constructed from:
Physical disks;
Disk image Files; or,
A combination of both physical drives and disk image files.
To add a RAID drive to a search:
Start a search and select the required search mode, Recover Files or Recover Drive. Click Next;
In the Device Selection window, click on the ![]() button. This opens the RAID configuration window.
button. This opens the RAID configuration window.
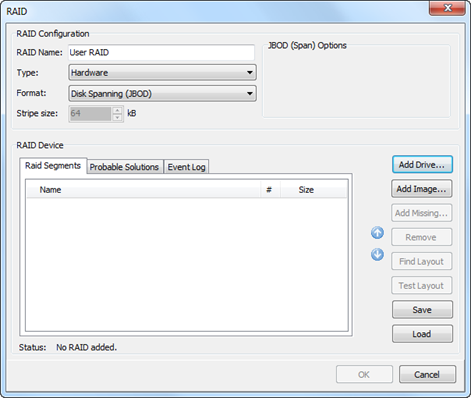
13.4.1 Hardware RAID
Enter the known hardware RAID parameters into the configuration window. If you do NOT know the parameters, Recover My Files will attempt to identify the way in which the hardware RAID was configured. To do this:
Set the RAID type to "hardware";
Click the Add Drive or Add Image button to add the physical drives and/or image files in the correct sequence. If the correct sequence is unknown, add them in the order that is believe to be most correct;
Click on the "Find Layout" button to find a suggested configuration. A suggested configuration is indicated by a green tick next to each added drive;
Click OK to add the configured RAID to the drive selection window. The RAID can then be selected and searched like any other device.
Note that the suggested configuration is based on the information available from the drives. However, due to the complexity of a RAID structure, there may be more than one configuration that returns this result. A suggested configuration should be tested by adding the image to the case to determine if individual files can be accessed and previewed. If the Find Layout button did not return a suggested configuration, or, the suggested configuration did not result in a successful recovery;
Click on the "Probable Solutions" tab to view suggested configurations for the RAID;
change the "stripe size", RAID Options and drive sequence as suggested;
click the "Test Layout" button to test the modified configuration; and,
add the RAID drive and run a new search.
Repeat this process until a search result preview indicates that the RAID is correctly configured.
13.4.2 Software RAID
To add a software RAID:
In the RAID configuration window, set the "Type" of RAID to "software";
Press ![]() to confirm a valid software RAID. A valid software RAID will show with green ticks on the added drives (or image files):
to confirm a valid software RAID. A valid software RAID will show with green ticks on the added drives (or image files):
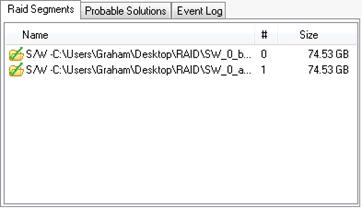
If validation fails, change the drive order using the ![]() buttons.
buttons.
Click OK to add the configured RAID to the drive selection window. The RAID can then be selected and searched like any other device.