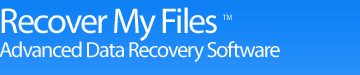Chapter 5 - Activate Recover My Files
5.1 Software Key Activation – How it works
A license of Recover My Files is sold with a software activation key. The key is valid for activation on two computers (e.g. a desktop and a laptop). For more information on license options, see 4.2, “Types of License”.
Recover My Files uses a hardware lock activation system. Each computer is identified to the GetData activation server by a "hardware ID", a unique number calculated using specific internal hardware components of the pc.
The license may be installed an unlimited amount of times on an activated computer. Even if it is necessary to enter the key into the software again, it does not count as activation (as long as the hardware ID does not change).
Maximum Activations Reached
When an attempt to activate a license on a third computer is made (i.e. a computer with a new hardware ID), the activation server will return the message "max activations reached".
Moving a Software License to Another Computer
To move a software key to another computer it is necessary to deactivate and existing installation (if both activations have been used) in order to free a license.
To de-activate the software on your computer, please follow these instructions (an Internet connection is required):
- Download and run the GetData License Manager from http://download.getdata.com/support/LicenseManager.exe
- In the left hand column of the License Manager click on the picture of the "GetData Virtual CmStick".
- Under the Product list you should see an entry for Recover My Files. Click on it with your mouse to highlight it.
- Press the "Delete" button. A confirmation message will appear "The LicenseManager is now going to communicate with GetData License servers to update your dongle(s)". Click OK to proceed.
The "Debug Log" tab will report the status. A successful removal is identified by "Update Success!". When you return to the "Dongles" tab, the software should no longer appear under products.
If software activation does not provide enough flexibility, the Technician license is the best option. In addition to the two software key activations, a USB hardware activation dongle is provided. The dongle has its own key making the license portable as the dongle can be moved from PC to PC. See the information about the Technician license below.
5.2 Online Activation
Activate Online where the computer on which the software is being installed is connected to the internet.
- Click the “Activate” button on the tool bar of the main program screen to open the program activation window:

- Select Online Activation and click Next:
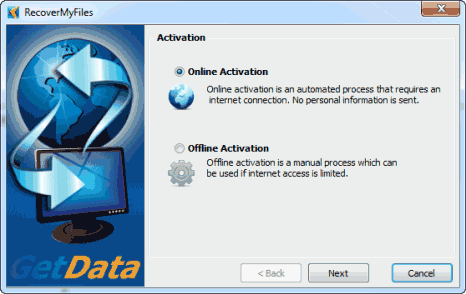
- Enter the license key that you received with your purchase (the license key was displayed on a web page at the end of the purchase process and also sent to the email address provided in the order). Click Next:
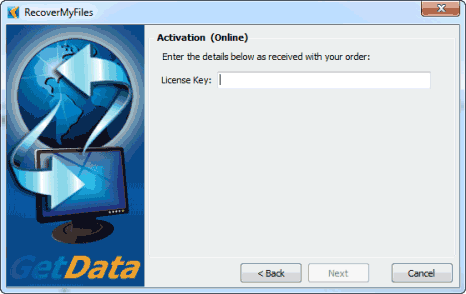
The following screen shows a successful activation:
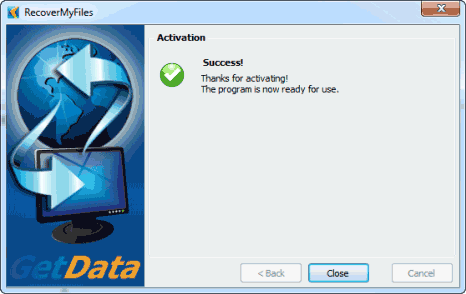
5.2.1 Troubleshooting online activation
If the software does not activate, it usually relates to a problem in communicating with the GetData internet activation server. The most common reasons for this are a firewall or proxy server, as shown below:
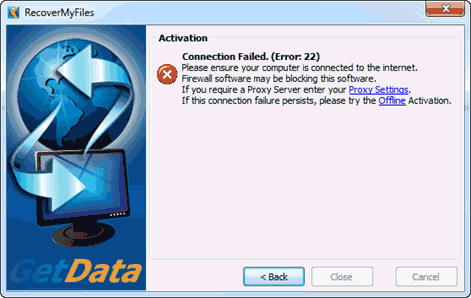
Please adjust your firewall settings and try again. If you are blocked by a proxy server, click on the “proxy settings” link (shown above) and enter the required settings into the following window:
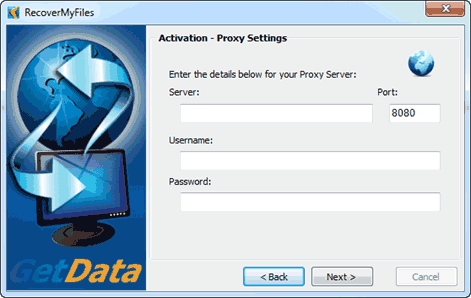
If you are still unable to activate online, please try the offline activation method described below. If problems persist, please contact technical support quoting the exact activation error message.
5.3 Offline Activation
Where the computer on which the software is being installed is not connected to the internet, a separate internet connected computer can be used to activate. The activation process involves:
- Exporting a license file from the software;
- Uploading the license file, together with your purchase email address and license key at a web site (using any internet connected computer);
- Downloading the validated license file and importing it back into the software.
To activate an offline computer:
Click the Offline Activation button and click Next;
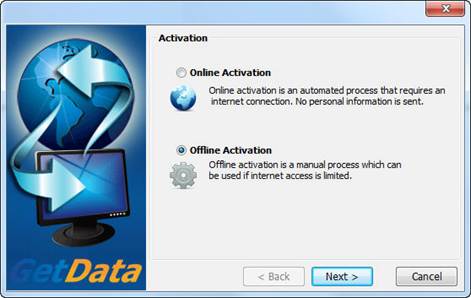
Click on the Export button to export and save the license file "GetData.GDActRequest":
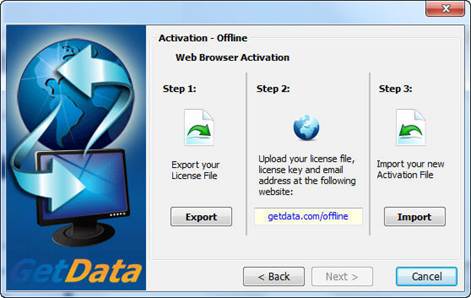
Using an web browser on any internet connected computer, go to https://support.getdata.com/offline-wibu.php and enter the required details:
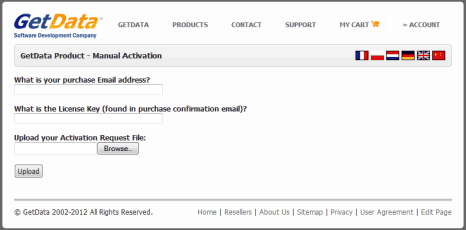
Click the Upload button to send the details to the activation server:
The details are validated by the activation server and the file "GetData.GDActResponse" is returned to you.
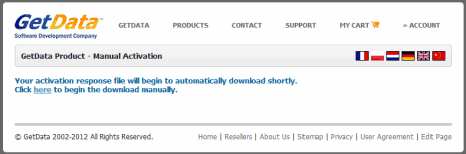
Save "GetData.GDActResponse" and take it back to the offline computer on which you will be activating the software.
Once the "GetData.GDActResponse" file is back on the offline computer, click the Import button to import the file into the software. The software is now activated:
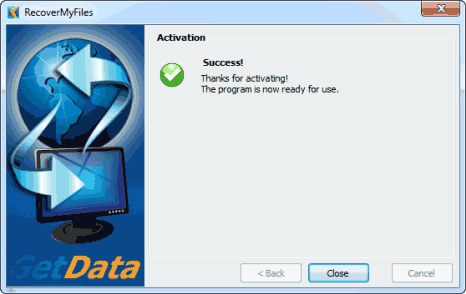
Troubleshooting offline activation
Some web browser security settings may prohibit the upload or download of the "GetData.GDActRequest" and/or "GetData.GDActResponse" files. If upload or download is blocked:
Try an alternate web browser, e.g. Firefox or Opera; or
Send the "GetData.GDActRequest" file to support@getdata.com and we will generate and return the "GetData.GDActResponse" file to you.
Dongle Activation (Technician license)
A Recover My Files Technician license is sold with a software activation key and a USB hardware activation dongle.
The dongle contains its own activation key. It essentially makes the license portable as the dongle can be moved from PC to PC. When the dongle is inserted the software is activated, when it is removed, the software returns to evaluation mode. Should you wish to upgrade to a Technician license please contact sales@getdata.com.
5.4.1 Identifying your Recover My Files dongle
Your Recover My Files dongle is a Wibu Codemeter brand. It is identified by the serial number on the USB insert section, as shown in Figure 15 below:
Figure 23, Recover My Files Wibu Codemeter dongle showing serial number

Lost key
To locate your Recover My Files activation key, log into your GetData customer account. Either:
- Visit www.recovermyfiles.com and click on the Account link; or,
- Go directly to https://support.getdata.com/my/
where you can locate a record of your purchase, including your activation details. If you do not know your account password, use the “forgot your password” link. To change your purchase email address, please contact support@getdata.com.
Lost Dongle
To replace a missing activation dongle, contact sales@getdata.com. A replacement fee may apply.