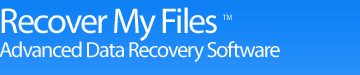Guía rápida de Recover My Files
Introducción ¿Qué tipo de búsqueda? Selección de la unidad Visualización y almacenamiento
Selección de la unidad para buscar con Recover My Files
La siguiente pantalla del asistente realiza un análisis para identificar los dispositivos (discos duros, cámara digital, unidad USB, etc.) conectadas a su ordenador. Seleccione el dispositivo en el que desea buscar utilizando el ratón para marcar la casilla situada junto al nombre del dispositivo.
Cuando está recuperando archivos borrados, la mayoría de las veces marcará la casilla situada junto a la letra de unidad. Por ejemplo, si los archivos se borraron de su unidad C:, marque la casilla situada junto a la unidad C:
Si está realizando una recuperación de datos en un disco duro corrompido o que se ha formateado, puede que no vea ese disco duro como una letra de unidad. En este caso, busque la “physical drive” [unidad física], que tenga el tamaño de ese disco duro (“physical drive 0” se refiere al disco C:, “physical drive 1” es un disco secundario, etc.).
La opciones “Folders to Search” [Carpetas a buscar] le permite añadir carpetas existentes a la búsqueda. De esta manera, puede buscar archivos que NO están borrados, como archivos temporales, o sus archivos caché de Internet, o buscar un archivo que ha movido pero que no consigue encontrar. Para añadir una carpeta pulse dos veces con el ratón en el lugar que se indica. Para retirar una carpeta pulse dos veces con el ratón sobre la carpeta.
Pantalla 2 del asistente - Selección del dispositivo para la búsqueda
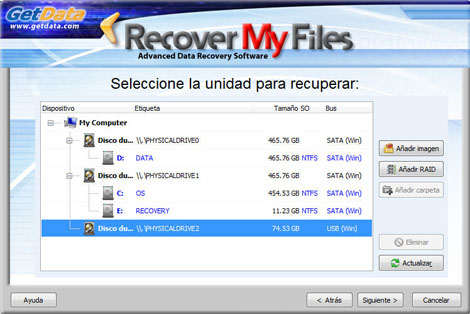

Descargar el programa de recuperación de datos Recover My Files!
Instrucciones para descargar Recover My Files:
- Pulse en el botón “descargar” para comenzar la descarga.
- Si es posible, almacene el programa e instálelo en una unidad diferente a la que contiene los datos que quiere recuperar.
- Ejecute Recover My Files, busque su unidad y vea en la pantalla los archivos encontrados.