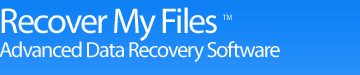So einfach funktioniert Recover My Files!
Einführung
Auswahl der
Suchoption
Auswahl des
Laufwerks
Auswahl
Dateiformat
Ergebnis
der Suche
Auswahl des zu durchsuchenden Laufwerks
Im nun folgenden zweiten Schritt der Datenrettung werden die an den Computer angeschlossenen Speichermedien (Festplatten, Digitalkameras, USB Laufwerke etc) identifiziert und angezeigt. Wählen Sie nun das zu durchsuchende Speichermedium aus, indem Sie dieses durch ein Häkchen markieren.
Die „Laufwerk“-Option ist am sinnvollsten wenn:
- Ein Laufwerk formatiert wurde.
- Ein Laufwerk formatiert und Windows neu installiert wurde.
- Windows re-installiert wurde und dabei erstellte Daten verloren gingen.
- Ein Laufwerk-Buchstabe verloren ging.
- Ihr Computer das Laufwerk als RAW erkennt und daher keine Daten gelesen werden können.
- Ein anderes Problem das Laufwerk verändert hat.
In den meisten Fällen, in denen Dateien wiederhergestellt werden sollen, sind diese von einem Laufwerk Ihres Computers gelöscht worden. Wenn Sie also die verlorenen Dateien im Laufwerk C: gespeichert hatten, dann markieren Sie dieses in der Auswahl.
Sollten Sie eine Datenwiederherstellung auf einer korrupten oder formatierten Festplatte durchführen wollen, kann es passieren, dass Ihnen die Festplatte nicht als Option angezeigt wird. In diesem Fall sollten Sie das 'physische Laufwerk' ('physical') markieren, das der Grösse der Festplatte entspricht. Bitte beachten Sie folgendes: 'physical 0' entspricht dem C: Laufwerk, 'physical 1' einem zweiten Laufwerk etc.
Wiederherstellungsmöglichkeiten: Automatisch oder einzelne ausgewählte Dateitypen
Sie haben die folgenden zwei Möglichkeiten:
- Automatische Laufwerkswiederherstellung. (Empfohlen)
- Laufwerkswiederherstellung durch die Auswahl einzelner Dateitypen
1. Automatische Laufwerkswiederherstellung.(Empfohlen)
Hier werden bestimmte Dateitypen automatisch ausgewählt, um die fehlenden Dateitypen zu finden. Hierbei werden Dateien nach verschiedenen Strukturen, Headers und Footers sortiert. Diese Dateien werden auch „Verlorene Dateien“ genannt.
Die automatisch ausgewählten Dateitypen sind bei dieser Suchoption Avi, EXE, iTunes, Jpeg, Microsoft Excel und Word und Zip Dateien. Bei einer automatischen Laufwerkswiederherstellung klicken Sie unter „Optionen“ das „Dateitypen“-Feld an, um die automatisch ausgewählten Dateien zu sehen.
2."Laufwerkswiederherstellung durch die Auswahl einzelner Dateitypen"
Hier haben Sie die Möglichkeit die Dateitypen auszuwählen, die bei der Suche nach verlorenen Dateien helfen sollen. Es ist empfohlen, dass Sie in diesem Fall die automatisch ausgewählten Dateitypen, die nicht auf dem Problemlaufwerk vorhanden sind, verändern. Wenn Ihr Dateisystem beispielsweise nur HTML Daten enhält, müssten Sie den HTML-Dateityp auswählen.
Meistens reichen die automatisch ausgewählten Dateitypen aus, um Ihre Dateien wiederzufinden – die Auswahl von zusätzlichen Dateitypen ist oft nicht nötig.
Sie können auch Ihre eigenen Dateitypen hinzufügen. Dieses hat den Vorteil, dass Sie gleichzeitig nach verlorenen Dateitypen suchen. Wenn das Dateisystem zerstört ist und nicht mehr wiederhergestellt werden kann, können Sie trotzdem die wichtigen Dateien als „Verlorene Dateien“ wiederfinden. Achten Sie jedoch darauf, dass Sie nicht zuviele Dateitypen hinzufügen, da dieses die Geschwindigkeit der Suche stark reduzieren kann. Wir empfehlen daher, dass Sie nicht mehr als 10 Dateitypen auf einmal auswählen.
Suchphase 1 – Partitionswiederherstellung:
Die Wiederherstellung sollte je nach Größe des Laufwerks und der Anzahl der Dateien, ca. 1 – 45 Minuten dauern.
Wenn die Partitionen wiederhergestellt werden können, werden alle dieser verlorenen Datei- und Ordnerstrukturen unter „Ordner“ aufgeführt. Während eine Partion wiederhergestellt wird, klicken Sie auf das ‚+’-Zeichen, um sicherzustellen, dass die fehlenden Dateien gefunden wurden.
Suchphase 2 – Suche nach Dateisystemen (FAT/XFAT/MFT):
Die 2. Suchphase beginnt automatisch nach Beendung der 1. Phase. In dieser Phase werden bestimmte Dateitypen ausgewählt, um weitere Dateisysteme auf dem Laufwerk zu finden.
Sie haben es eilig:
Wenn die Anzahl der gefundenen Dateisysteme zwischen 50.000 und 150.000 ist und sich nicht weiter verändert, bedeutet dieses, dass Ihre Dateisysteme komplette eingelesen wurden. Dieses Ergebnis sollten Sie nach ca. 2 Stunden erreicht haben. Sie können jetzt „STOP“ klicken (notieren Sie sich die ‚Block’-Nummer falls Sie die Suche später fortzetzen wollen)
oder die Suche kann auch direkt weitergeführt werden, wenn Sie genügend Zeit haben. Nachdem die Suche abgebrochen oder beendet wurde, werden die Ergebnisse in der „Ordner“-Ansicht unter der Option „Virtuelle Partition“ aufgeführt sein.
Nächster Artikel: Auswahl der wiederherzustellenden Dateiformate
Vorheriger Artikel: Auswahl der Suchoptionen

Downloaden Sie Recover My Files' auf Ihren PC!
- Klicken Sie auf 'Download', um mit dem Herunterladen der Software zu beginnen.
- Wenn möglich, speichern und installieren Sie 'Recover My Files' auf einem anderen Laufwerk als dem, von dem Ihre Daten verloren gingen.
- Führen Sie 'Recover My Files' aus, durchsuchen Sie Ihr Laufwerk und nutzen Sie die Vorschau-Funktion, um Ihre wiederhergestellten Dateien anzusehen.