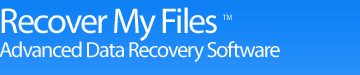Recover My Files - Guida introduttiva
Introduzione Che tipo di ricerca? Selezionare l'unità Anteprima dei dati
Anteprima del contenuto dei dati e salvataggio dei file recuperati
Una volta fatto clic sul pulsante "Avvia", Recover My Files inizia la ricerca dei dati eliminati. È bene notare che la ricerca "completa" dei file e il ripristino di una partizione formattata potrebbero richiede parecchie ore per essere completate, poiché Recover My Files analizza l'intero supporto.
È possibile visualizzare in anteprima il contenuto dei file trovati mentre è ancora in corso la ricerca dei dati. Per accedere alla finestra dei risultati, spostate con il mouse la finestra di dialogo di avanzamento che la copre.
Recover My Files raggruppa i file trovati in base al tipo e li elenca nel pannello superiore sinistro della finestra principale (tutti i tipi di file che non sono stati specificatamente ricercati ma che sono stati comunque trovati dal programma vengono visualizzati all'interno della cartella "Altri tipi di file"). Recover My Files elenca tutti i file appartenenti ad un gruppo nel pannello dei dettagli, visibile nell'angolo superiore destro della finestra principale. Quando fate clic sul nome di un file, Recover My Files visualizza in anteprima il contenuto del file evidenziato (quando è possibile) e le relative proprietà nel pannello visibile nell'angolo inferiore destro della finestra principale.
Non è sempre possibile ripristinare i dati poiché alcuni file eliminati vengono sovrascritti. Nella finestra dei risultati, la colonna "Stato recupero" indica lo stato di un file eliminato. Per determinare l'effettiva possibilità di recuperare i dati di un file eliminato, è preferibile utilizzare la funzione di anteprima, quando è possibile. Se non è possibile visualizzare in anteprima il contenuto di un file e Recovery My Files mostra il messaggio "Anteprima non disponibile", allora il file selezionato non sarà utilizzabile una volta recuperato.
Nota: la versione di Recover My Files che è possibile scaricare è COMPLETA, quindi il risultato di una ricerca effettuata con la versione registrata del programma non differisce dal risultato di una ricerca effettuata con la versione non registrata del programma. Una volta attivato il prodotto, è possibile salvare i file recuperati.
La finestra dei risultati
Per salvare i file recuperati, è necessario attivare Recover My Files. Per acquistare il codice di attivazione del prodotto, fate clic qui. . Per immettere il codice di attivazione, fate clic su "?" e quindi selezionate "Attiva prodotto".
Per selezionare uno o più file elencati nella finestra dei risultati, fate clic sulle relative caselle di controllo. Per selezionare gruppi di file, fate clic su un tipo di file nel pannello Tipi di file (Recover My Files selezionerà automaticamente tutti i file appartenenti al tipo di file selezionato). Per selezionare manualmente i file, tenete premuto il tasto MAIUSC o CTRL e quindi premete la BARRA SPAZIATRICE.
Per salvare i file selezionati, fate clic sul pulsante "Salva file". È possibile salvare i file solamente su un'unità differente da quella su cui erano memorizzati i dati. Per salvare i file su un disco CD o DVD, fate clic sulla freccia a fianco del pulsante "Salva file" e quindi scegliete "Salva su CD/DVD".
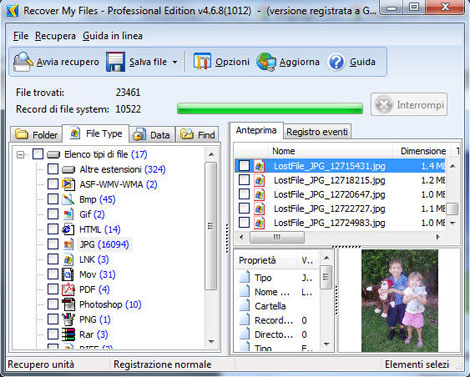

Scaricate il software per il recupero dei dati Recover My Files
Istruzioni per scaricare Recover My Files:
- Fate clic sul seguente pulsante.
- Se possibile, salvate il programma di installazione di Recover My Files ed installate il software su un disco differente da quello sul quale sono stati eliminati i file.
- Avviate Recover My Files, analizzate il disco e quindi visualizzate in anteprima il contenuto dei file trovati ed elencati nella finestra dei risultati.