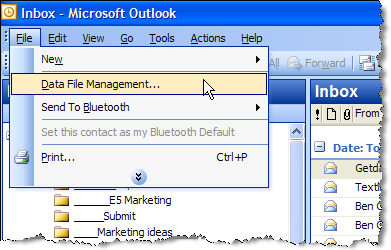
When performing data recovery it is best to first make a working copy and a backup of your Outlook email file. The working copy is the file on which to perform the recovery. The backup is a backup. The original .pst file can continue to be used to send and receive email.
Microsoft Outlook stores messages in a "Personal Storage File" which has the extension ".pst". The default location for your .pst file is in your Documents and Settings folder under your login name:
C:\Documents and Settings\[your user name]\Local Settings\Application Data\Microsoft\Outlook\[your file name].pst
To make a working copy and a backup of your Outlook.pst file
1. Open Outlook. On the File menu, click Data File Management.
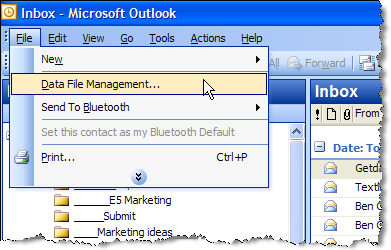
2. In the Outlook Data Files window select the Outlook data file for which you want to make a working copy. If you have more than 1 Outlook.pst file a list will be displayed. The default file into which mail is received is indicated in the "Comment Field" by the words "Mail Delivery Location". Click on the file that you wish to copy.
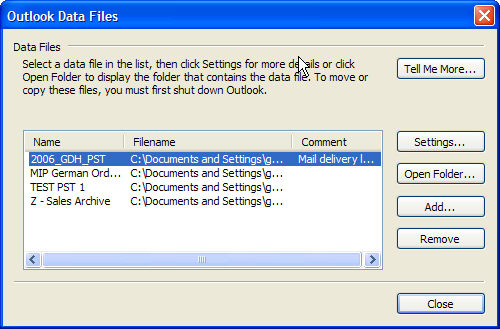
3. Select the Filename location, and then press CTRL+C to copy the location.
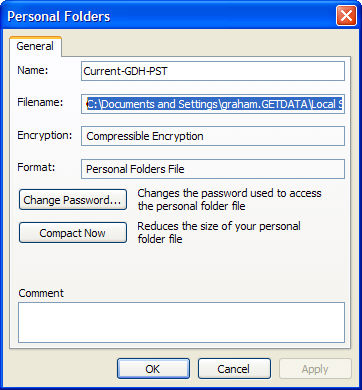
|
4. |
Click Cancel, and then click Close to close the dialog box. |
|
5. |
Click Start, and then click Run. |
|
6. |
In the Open box, press CTRL+V. Remove the file name from the end of the pasted text so that the pasted text ends with "\". Click OK and Windows Explorer will open to display your Outlook.pst file(s). |
|
7. |
Select the file you wish to copy, right click and select Copy. |
|
8. |
Right-click any empty space on your desktop, click New, and then click Folder. |
|
9. |
Type "Mail Backup" for the folder name, and then press ENTER. |
|
10. |
Double-click the "Mail Backup" folder to open it. |
|
11. |
On the Edit menu, click Paste. This will copy the Outlook (.pst) file into the folder. |
|
12. |
Repeat step 8 to 11 to create a folder called "Mail Working Copy" |
|
13. |
Close Outlook. |